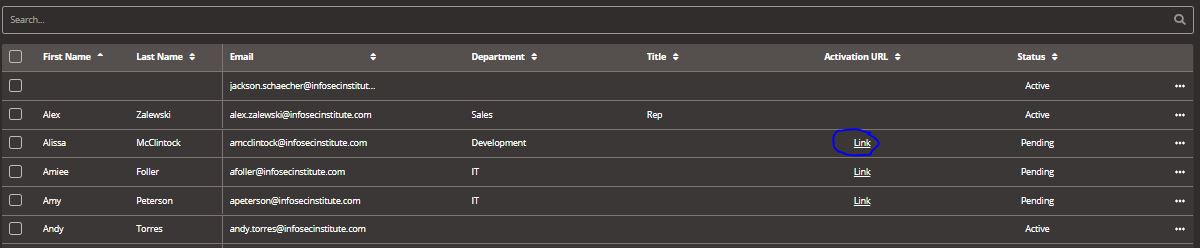Follow these steps to invite new learners to your Infosec Skills team account.
There are two ways users can be added, manually and by CSV file upload.
- "New member - single"
-
From the menu select Teams > Learner Management.
-
Click the blue “Add New” button and select “New member - single”

-
Add new learner information:
- First Name (required)
- Last Name (required)
- Email (required)
- Title (strongly encouraged for ease in group creation)
- Department (strongly encouraged for ease in group creation)
and click the blue “Add Learner” button.
- "New member - list (CSV)"
-
From the menu select Teams > Learner Management.
-
Click the “Download our CSV template” link to download a CSV file with the required information.
-
Add learner information to the CSV file for each of the columns and save the completed file.
- first_name (required)
- last_name (required)
- email (required)
- title
- department
Note: Adding complete information for each learner is encouraged as fields like department can be used to filter groups of learners for reporting purposes.
-
Click “Browse files…” and select your saved CSV file with learner information. Then click the blue “Add Learners” button.
-
The confirmation message will show the number of learners successfully imported (“rows saved”) and the number who were not imported and need to be reviewed (“rows skipped”).
-
If any learners were not successfully imported, click the “Download CSV With Skipped Users” link and review the downloaded list of skipped learners. The new CSV file will have an additional column labeled “reason” that indicates why the learner was not added. Reasons a learner may not have been imported include:
- The email address cannot be empty.
- The email address is not valid.
- The email address provided is already in use for this team.
- You cannot add more users, no more licenses available.
- The first name, last name, department or title fields cannot be greater than 255 characters.
-
Correct any errors and re-submit the CSV file to import the previously skipped learners (see step 5 to confirm learners were successfully imported).
-
Invited learners will receive an invitation email to join your Infosec Skills team account and have a status of “Pending” on the Learner Management page. Once they accept the invite, their status will change to “Active” and they can start exploring Infosec Skills.
Note: Learner invite links can be sent manually in Learner Management. Right-click Link and copy link address to send to users through internal IM or email.
- Click the “…” next to a pending user’s status and select “Cancel invitation” to cancel their invitation to your team or “Resend invitation” to automatically resend their invitation email.